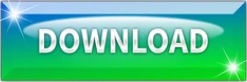

Step 4e: Review the process and check the vCenter Server. So you can use the option to power on and connect the VM after the conversion automatically. Step 4d: As mentioned in Step 4b, to make the VM available as soon as possible, configure the network at the destination.

Default is to use the store on the Veeam server, or in this case, I created a new LUN on the storage and configured it at the VMware ESXi host temporarily cache writes. Make sure not to select the final datastore to which the VM will be migrated later on using storage vMotion. Step 4c: You can choose to redirect the write cache to another datastore.

If you wish to have the VM online as soon as the conversion is finished, make sure to select the correct network. Step 4b: Select the appropriate settings to fit the destination infrastructure. Step 4a: Select the VM and start the Instant VM recovery wizard. This will further decrease the downtime of the VM as the job is saving the changed data since the last backup. Furthermore, create this job while the VM is still running, run the backup job, shutdown the VM and rerun the backup job. Step 3b: To make it more obvious, create a new backup job called “Migration_Job” and ad the source VM which you want to migrate. So the source VM must be shutdown to create a latest backup set. So the latest backup set should be final to not lose data. Step 3a: We use the Instant Recovery feature to migrate the virtual machine to the new infrastructure. Check the network configuration for example!
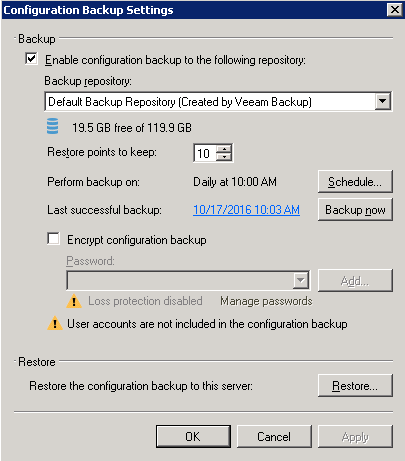
Make sure to meet the requirements to run the virtual machine on the new infrastructure. This procedure is also well documented here. Step 2: Add the target VMware vCenter Server to the Veeam console. I won’t go into detail as this process is well documented in the Knowledgebase and also at Jim Jones‘s blog. Check out the “ Veeam Upgrade Checklist“. Step 1: Update to the newest Veeam Backup and Replication v10 Release.
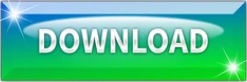

 0 kommentar(er)
0 kommentar(er)
